
- #HOW TO CHANGE FONT SIZE ON MAC HIGH SIERRA HOW TO#
- #HOW TO CHANGE FONT SIZE ON MAC HIGH SIERRA MAC#
Apple built a completely new platform for Notes to enable these features, so users won’t be able to sync their notes to Macs running versions of macOS prior to 10.11 El Capitan, or to iDevices running a version prior to iOS 9. The increased flexibility in changing the font style and size of your Notes comes with a small price in terms of compatibility.
#HOW TO CHANGE FONT SIZE ON MAC HIGH SIERRA MAC#
The ability to change the font size on your notes is a new feature, one which a lot of Mac users have clamored for years about. If you use Notes on macOS Sierra, you can now increase the default font size and squint less.
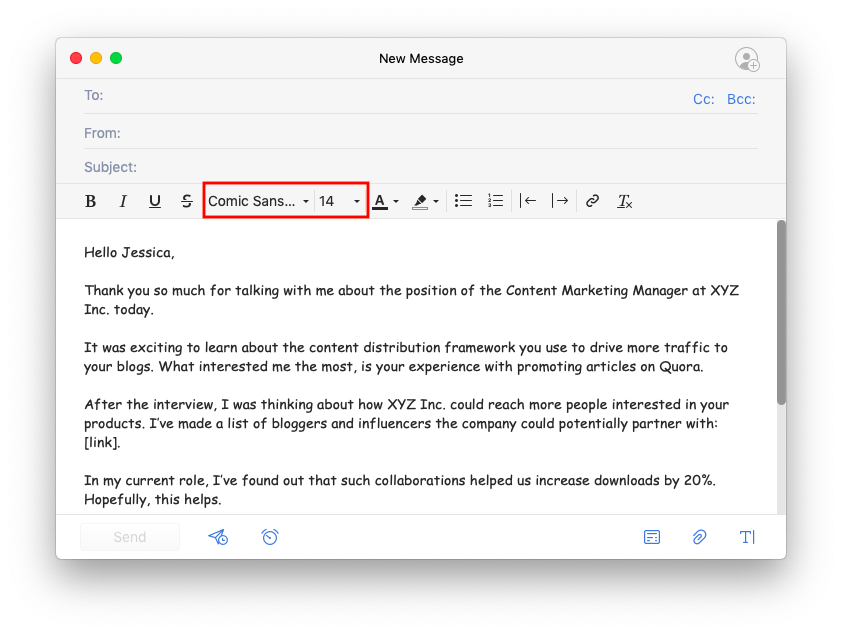
#HOW TO CHANGE FONT SIZE ON MAC HIGH SIERRA HOW TO#
The change will apply to your existing notes in addition to any new notes you create. This wikiHow teaches you how to change the text size on your Windows or Mac computer, as well as how to change your computer's web browser's text size. Truth is, the font on most smartphone and computer displays is just too small.
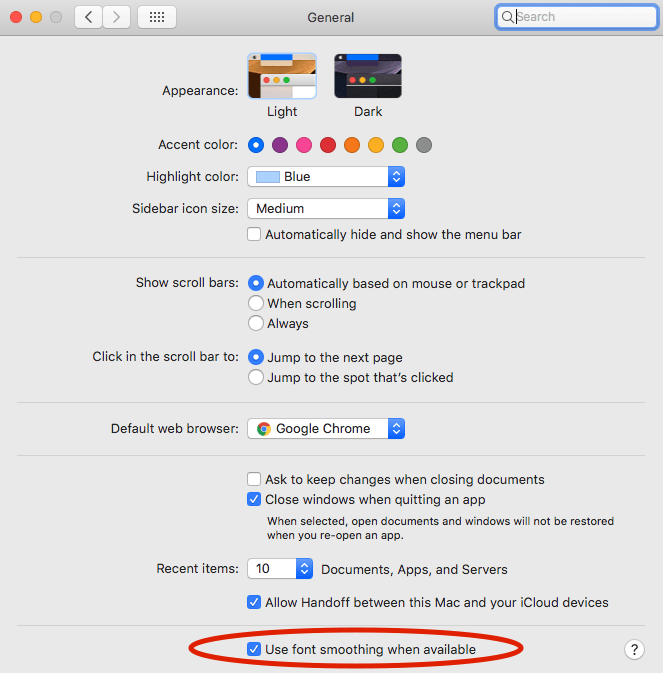
Move the slider to the left to make the default text size smaller, or move it to the right to make the default text size bigger. The Notes Preferences window will appear and you’ll see a slider option labeled Default text size. If the layout mode shows the font/style as you want already, then there is a possibility that you will need to check what is being put into the field in the Browse mode. To do so, launch the Notes app and head to Notes > Preferences in the menu bar (or use the keyboard shortcut Command-. Go into layout mode and select the fields and change the font/style to the one you want. If you want all of your notes to start with a larger font size, you can set that option as well in the Notes Preferences. The steps above allow you to change the font of selected parts of your notes, but new notes will revert back to the original default size. Change the Default Font Size in Notes for macOS Obviously, you’re here to increase the text size, so pick an option to the left. 3) You’ll notice a box open up showing you the settings for Larger Text and More Space. In addition to using the Fonts window, you can use standard formatting keyboard shortcuts to modify your Notes text, such as Command-B for bold, Command-I for italics, or Command-= to increase size. 1) Select Displays and make sure Display is selected in the window. This will open the default macOS font window, where you can choose to format your selected text with any installed font at any size. With your text selected, go to Format > Font > Show Fonts from the menu bar, or use the keyboard shortcut Command-T. Next, use your mouse or trackpad cursor to select some subset of your note, such as a word or sentence. Follow this answer to receive notifications.

To try it out, open an existing note or create a new note and type some text. Change the font size of a selected Sticky note ( Command T ), then go to Window Use as Default. Unlike older versions of the Notes app, which used a single font for all notes, the more advanced version of Notes found in macOS Sierra lets you change the font of individual words or lines within a note, just like you can with a word processor like Pages. Change Font and Size for Selected Text in Notes for macOS


 0 kommentar(er)
0 kommentar(er)
